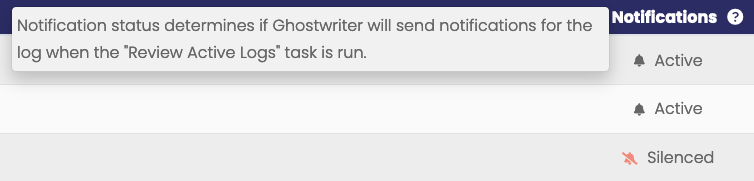There will be times when you will need the log’s unique ID. The ID number is always displayed at the top of the page, below the log’s name.
Creating an Entry
To manually create an entry, click on the “Create a new entry” button in the top right corner: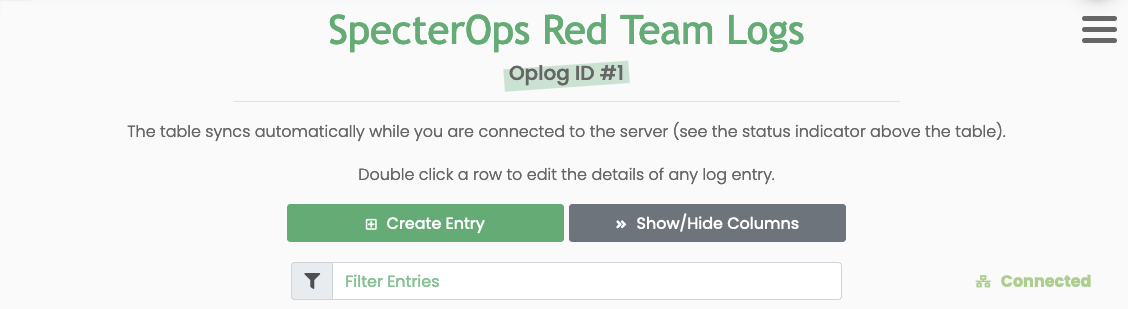

Modifying an Entry
You can modify fields by double-clicking the table row you want to edit. A modal form will open: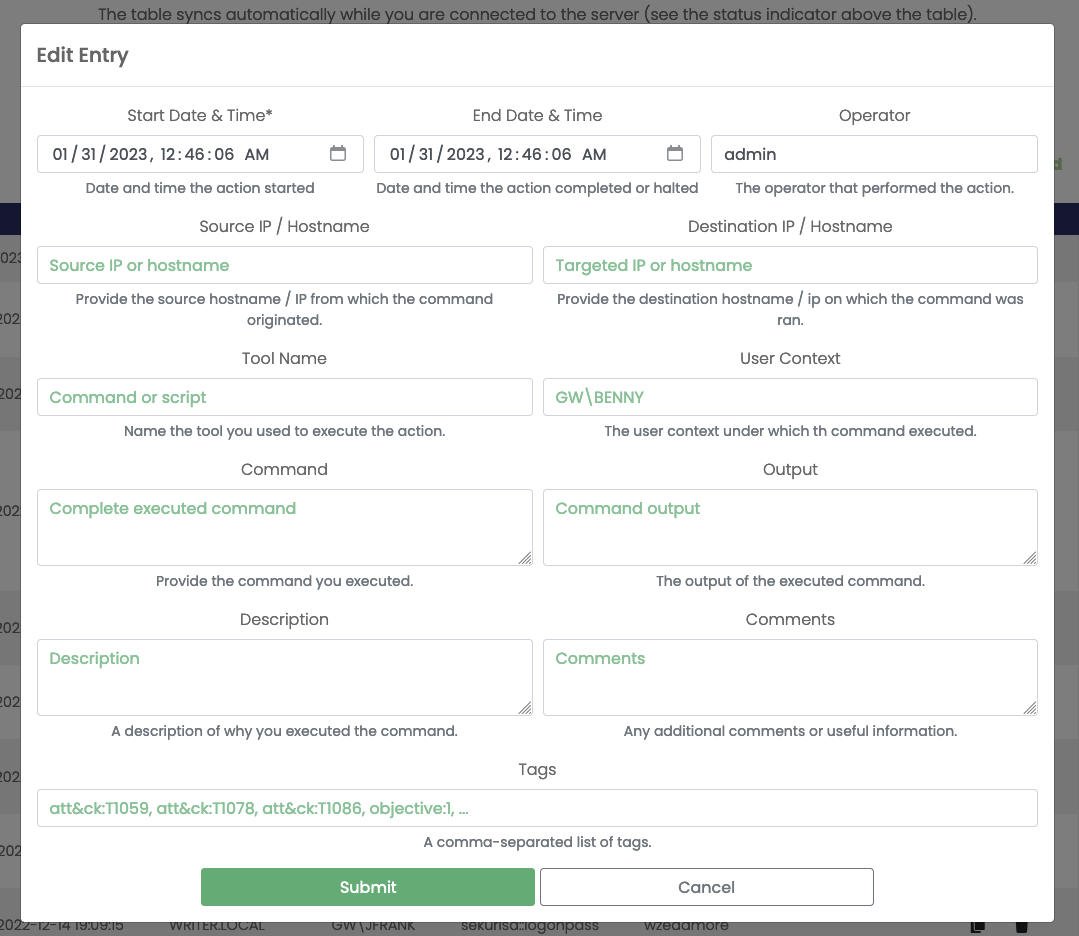
Copying & Deleting Entries
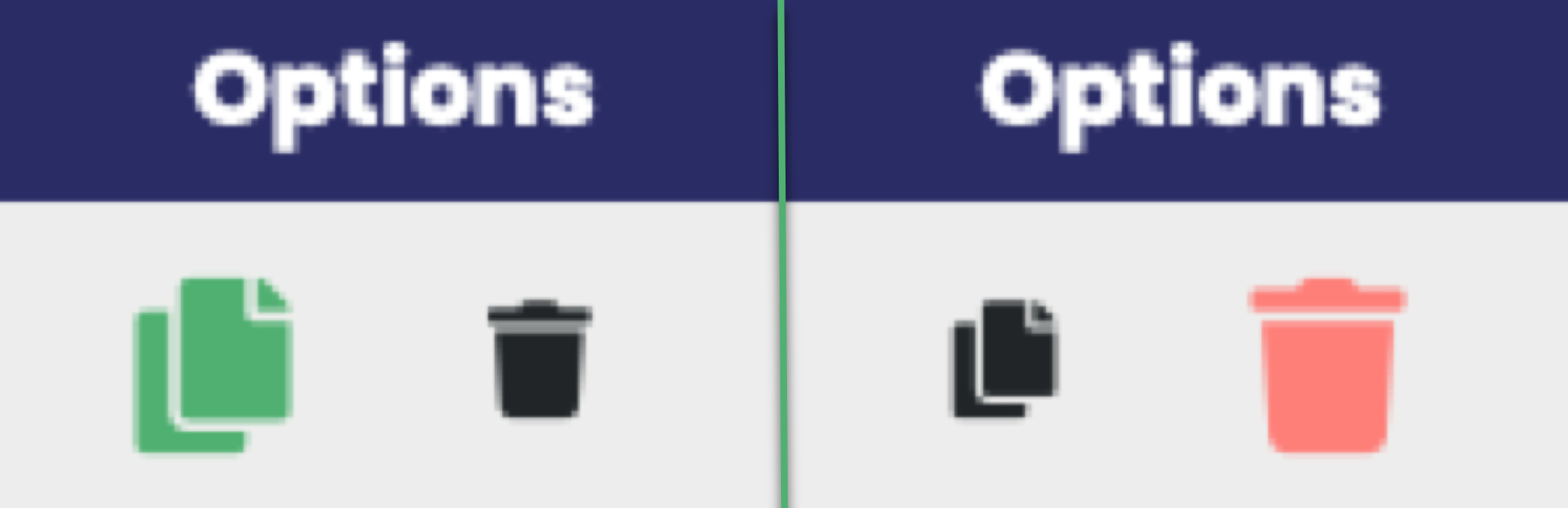
Modifying the Table View
Log entries contain fields useful for tracking but can be too much for a table view, especially if you’re viewing the log in a smaller browser window or a VM. You can customize the columns displayed by clicking the Show/Hide Columns button and toggling columns on and off.
Filtering Entries
The log table provides a search bar to filter entries containing only the provided text. This filter helps you view log entries related to a specific user, host, or command. To use the filter bar, type in the keyword. The filter is applied as you type, so you can keep typing to narrow down the results further.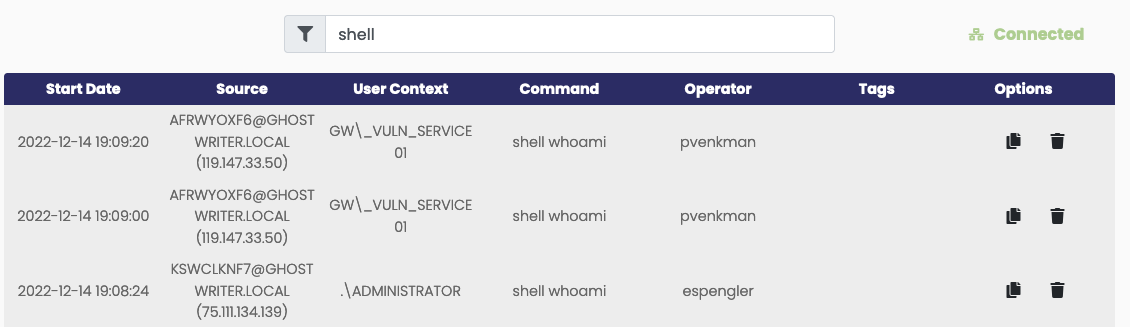
Note that text search will include columns you may have hidden. The filter is also limited to the currently loaded log entries. If you don’t find what you want, scroll down to load additional entries and try filtering again.
Connection Status Indicator
In the top right corner, there is a connection status indicator: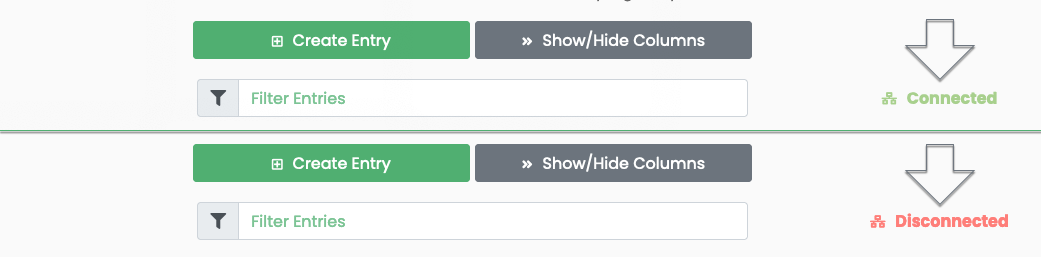
Applying Tags to Log Entries
Like many objects in Ghostwriter, you can add tags to a log entry to help with filtering and tracking. The log table will change how certain tags appear in the table: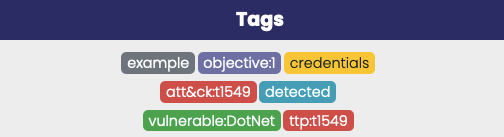
-
att&ck,attack,mitre, orttpwill appear as red tags (e.g.,ttp:t1549) -
credsorcredentialswill appear as yellow tags -
vulnwill appear as green tags (e.g.,vulnerable:DotNetPE) -
detectwill appear as blue tags (e.g.,detected) -
objectivewill appear as purple tags (e.g.,objective:1)
Additional styles may be added in the future for different tags. The development is open to suggestions.
Muting Log Notifications
By default, all new operation logs have notifications enabled. The optional Operation Log Monitor task handles notifications. If desired, a user with theadmin or manager role can mute notifications from the hamburger menu in the upper-right corner of the logging page.
Notification status is also displayed in the operation logs table: